Posted by Muksit
- Buka (Login) gmail anda (kalau belum punya, bikin dulu).
- Buka google drive (bisa ke http://drive.google.com)
- Klik tombol baru (atau kalau bhs inggrisnya New)
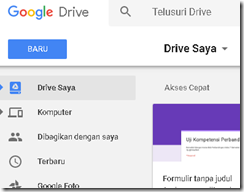
- akan muncul menu drop down, pilih lainnya, pilih google formulir
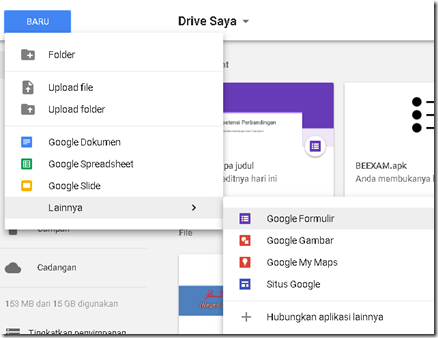
- Jika pertama kali memakai, akan muncul tawaran TUR, boleh diabaikan dengan klik tombol LAIN KALI, lalu akan muncul form isian, tinggal isi saja
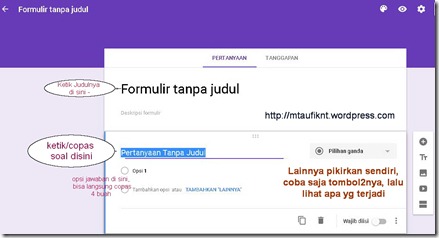
- soal bisa pilihan ganda, isian dll, bisa disisipi gambar, video dll, bisa dibuat soal yang wajib diisi atau tidak. setelah selesai satu soal, kalau mau menambah klik tanda +, kalau selesai bisa di setting soal-soal tersebut dengan klik salah satu tombol:
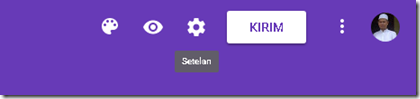
- silakan dipilih sesuai selera, ada:
- Pengaya, yang berisi Choice eliminator 2 dan doc Appender
- Pallet Warna, untuk mempercantik tampilan dengan mengubah warna
- Pratinjau, untuk melihat bagaimana kuis online ditampilkan di layar komputer siswa.
- Setelan:
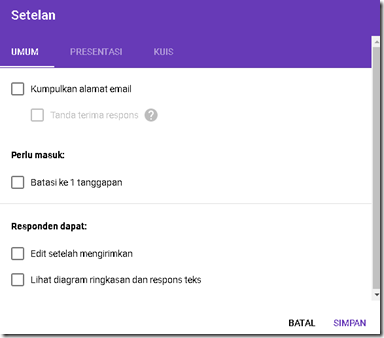
- Setelan, untuk mengatur bagaimana settingan kuis (soal online kita) yang terdiri dari beberapa menu penting seperti apakah siswa harus login dan hanya dapat memberikan kali 1 tanggapan saja, notifikasi apakah jawaban sudah terkirim atau belum, apakah siswa dapat melihat skornya, dan lain-lain.
- Langkah berikutnya adalah klik menu TANGGAPAN yang terdapat di sebelah kanan menu PERTANYAAN pada formulir soal kuis anda.
- Akan terbuka tab TANGGAPAN seperti gambar berikut. Lalu aktifkan TANGGAPAN (artinya menerima jawaban yang diberikan siswa) sehingga tombol tanggapan berwarna ungu.
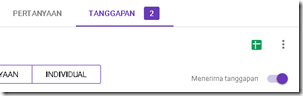
- tanda titik 3 buah yang berderet ke bawah. adalah untuk mengambil jawaban siswa, dengan mengkliknya nanti, kita bisa mendownload jawaban yang diberikan siswa setelah mereka mengikuti ujian online dalam bentuk file excel.
- Langkah berikutnya adalah klik menu TANGGAPAN yang terdapat di sebelah kanan menu PERTANYAAN pada formulir soal kuis anda.
- simpan, lalu kirim.
bisa ambil linknya saja untuk disebar
Membuat Kunci Jawabannya
To Create an Answer Key:
- While on the spreadsheet, click “Form” and then “Go to Live Form”
- Your quiz will pop up in a new window.
- In “Student Name”, type “Key”
- Take the test, inputting all correct answers.
- Press “Submit”
- A “Thanks!” window will appear. Simply close this window.
Cara Sederhananya
Sebelum buat soal , set dulu sebagai quiz (di pengaturan)—setelahnya juga tidak mengapa, namun mengedit ulang nantinya.
pada soal:
Kasih skor tiap soal
Pilih jawaban yg benar

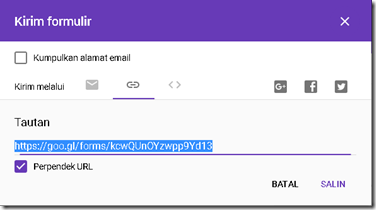
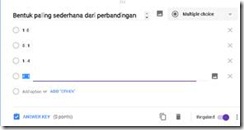
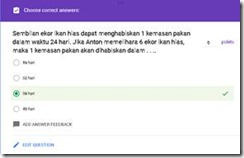

Tidak ada komentar:
Posting Komentar